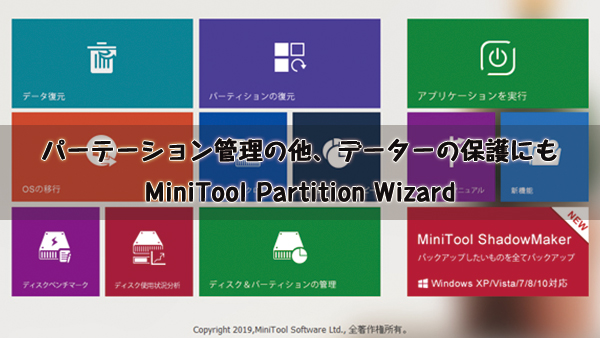
無いなら無いで、知らないなら知らないで全然困らないのだけれど、あったらチョッと便利だったり、出来る事の幅がグッと広がるような知識や道具、ソフトウェアってあったりしますよね。
今日はそんな無くても全然困らないけれど、あると便利なソフトウェアについて。
HDDやSSD等をより柔軟に便利に使用しようとするとパーティション操作は必要不可欠です。
だけれど、Windows標準のパーティション操作ソフトは、出来ることが非常に少ないしいろいろ制約があって使いづらい。
そんなわけで、パーティションの操作・管理に非常に便利なソフト「MiniTool Partition Wizard」を紹介します。一応PR記事ってやつです。
- HDDのパーティション分割について
- MiniTool Partition Wizard とは
- MiniTool Partition Wizardのインストール
- MiniTool Partition Wizardの使い方
- MiniTool Partition Wizardを使ってみての感想
HDDのパーティション分割について
最初に書いたように無くても全然困らないことなので、HDDのパーティション分割なんて全く興味もないという人の方が多いのではないかと思います。
こんな記事を書き始めておきながらなんですが、私自身、普段は大して、いや、全くと言っていいほど関心を持っていません。しかし、時々思い出したように、パーテーション管理をしたくなる(せざるを得なくなる)ことがあり(今回もそうでした)、その都度、あれこれ調べては苦戦しながら作業をしています。
そんなわけで、備忘録的な意味も兼ねて、Windows10でHDDパーティションの分割を行う方法などをまとめておきます。
そもそもHDDのパーティション分割とは?
パーティション分割とは、1つのHDD(またはSSD)の記憶領域を複数にパーティション分割することです。HDD(ハードディスク)は言うなればデータを長期保存しておく入れ物なので、その中身を仕分けしておくことでデータの整理整頓になります。パーティション分割は設定だけでパフォーマンスが大幅にアップします。
HDDパーティションを分割するメリットは?
最近はパソコンを購入した時点でパーテーションが起動用ドライブ(C)、データ用(D)に分割されているものも少なくありませんが、かつてはこういった分割はされていないものの方が多かったと記憶しています。
こういったPCでは、どうにも手におえないエラーが発生してしまった場合などにおこなうOSのクリーンインストールの際などに、必要なデータを外部メディアに移し替えるなどの手間が必要になります。
一方、パーテーション分割をし、Cドライブを起動用と位置づけ、OSやアプリケーションをインストールしてある場合、Cドライブに対してリカバリーをかけると、ドライブ内の全てのデータが消えてしまいますが、Dドライブ以下のデータ用のドライブのファイル等は無事で済みます。
つまり、特定のパーテーション内で発生した障害が、他パーティション及びハードディスク全体に被害として広がらないですむです。
ですから、重要なデータやファイルをパーテーション分割した別のドライブに保存しておくことで、バックアップがしやすくなり、安全性も高まるわけです。
また、キャッシュの場所を別ドライブに設定することで、Cドライブのランダム書き込みとランダム読み込みが少なくなり、ファイルの断片化も起こりにくくなります。
それから、これはフォルダーを分けるだけでも十分な場合の方が多いような気もするわけですが、一般的にはメリットとして語られることが多いようなので、一応ここでもあげておくと、パーテーション分割することで、ファイルやアプリケーションソフトが視覚的に分かりやすく整理しやすくなります。
パーテーション分割のメリット
- 特定のパーテーション内で障害が、他パーティションに及ばない。
- バックアップがしやすく、安全性も高まる。
- ファイルの断片化も起こりにくくなる。
- ファイルやアプリケーションを視覚的に分かりやすく整理できる。
メリットをまとめましたが、あまりに細分化しすぎたり、ドライブの記憶容量が小さいと、利便性が損なわれがちなので注意が必要です。
MiniTool Partition Wizard とは
さて、上記のようなパーテーションの管理ですが、一応Windowsにはパーテーションを管理するためのプログラムが用意されています。
これで機能的には十分な場合も多いのですが、これ、非常に使いづらい。使いづらい道具というのはミスを誘発するものです。パーテーション管理のようにPC内の大事なファイルを扱うものでそれはよろしくない。
そんなわけで今回おススメするのが MiniTool Partition Wizard です。
MiniTool Partition Wizard 導入の経緯
私が経営している学習塾&プログラミング教室では生徒がPCを利用しているのですが、頻繁に問題が発生します。
小中学生に余計なことをするなと言っても無理なことなのです。彼らは絶対に何かやらかします。その都度、私はPCの設定を見直さなければならないわけです。
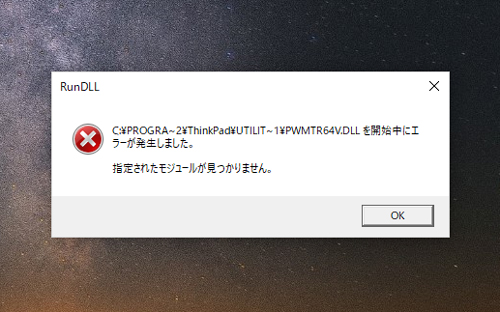
こんな具合で「せんせ~ 何かエラー出た~」となります。
ほとんどの場合は設定し直すくらいですむのですが、時にはOSの再インストールが必要になるような場合もあります。
そんなときの作業を少しでも簡単に済ませるために、パーテーション分割を考えたわけです。
で、そんな時にMiniTool社さまから、「Partition Wizard の記事書いてみませんか?」とお話を頂いたので、チョッと使ってみたというのが今回の経緯です。
MiniTool Partition Wizardのインストール
MiniTool Partition Wizardは公式サイトのほか、窓の杜やVectorからも無料でダウンロードできます。聞いたことのないフリーソフト、それも海外製のソフトのインストールってチョッと怖いですが、窓の杜でも紹介しているなら安心ですよね。
これらのサイトからダウンロードすると簡単です。ただ、いつ掲載がされなくなるかもわかりませんので、今回は公式サイトからダウンロードし、インストールする手順をまとめます。
ダウンロード
こちらの公式サイトから無料でダウンロードすることが出来ます。
いたってシンプルなページですから、ダウンロード自体は特に迷うことはないと思います。
ただ、ダウンロードしたファイルを保存する際、「名前を付けて保存」というウィンドウが開くより前に以下のようなページが立ち上がるので、ちょっと混乱するかもしれません。
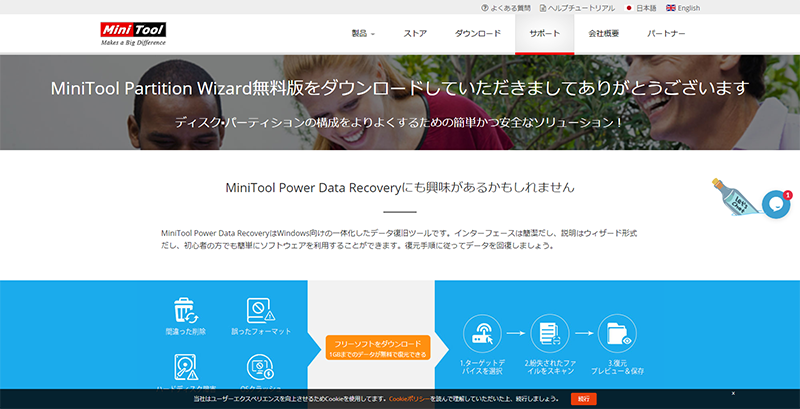
MiniTool社の他のアプリケーションの紹介です。興味があれば他のソフトウェアも試してみても良いかもしれませんが、このページ自体は無視してもらっても構いものです。
インストール作業
ダウンロードしたファイルをダブルクリックし、インストールを開始します。
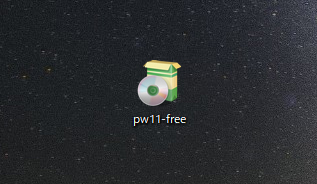
ユーザーアカウント制御のメッセージが出た場合は「はい 」で許可してください。
インストーラーが起動すると言語選択画面がでますので、「日本語 」になっているのを確認して「OK 」をおしましょう。

使用許諾契約書の同意画面が表示されます。
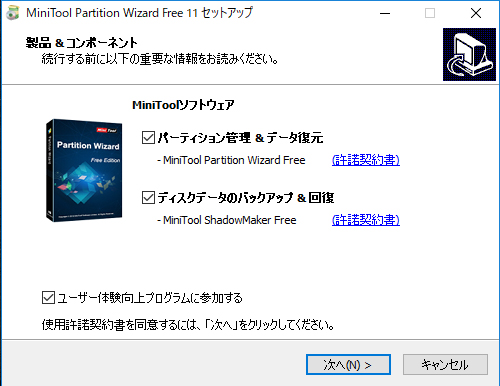
使用許諾契約書はリンクが張られているので内容を確認し、問題がなければ左のチェックをいれます(初期状態でチェックが入っているので、問題があればチェックを外します。)。
ここで注意すべき点は、今回インストールを予定していたPartition Wizard Free の他にMiniTool社のShadowMaker Free というソフトフェアのインストールとユーザー体験向上プログラムへの参加についても同意のチェックが予め入っていることです。必要がなければ外しましょう。
確認が出来たら「次へ」をクリックしましょう。
Partition Wizard Freeのインストール先の指定です。
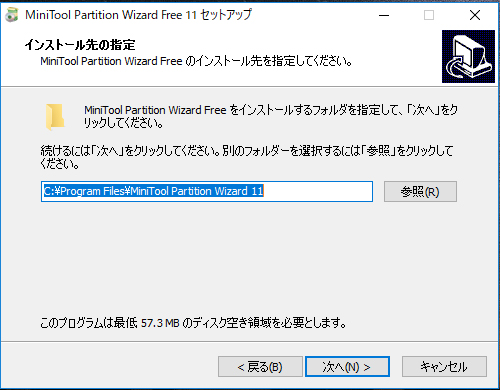
デフォルトのままでも特に問題なければ「次へ」を、インストール先を変更したい場合は「参照」からインストール先フォルダを指定して「次へ」をクリックしましょう。
「Avast Free Antivirus」を勧められます。
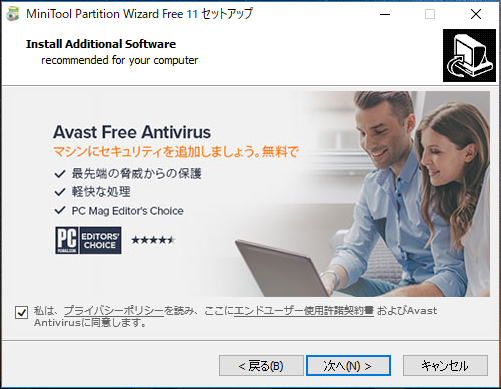
インストールするかかどうかは選べますので、不要の場合は画像下部のチェックボックスをオフにして「次へ」をクリックしましょう。
ここで「次へ」をクリックすると、いよいよインストールが開始されます。
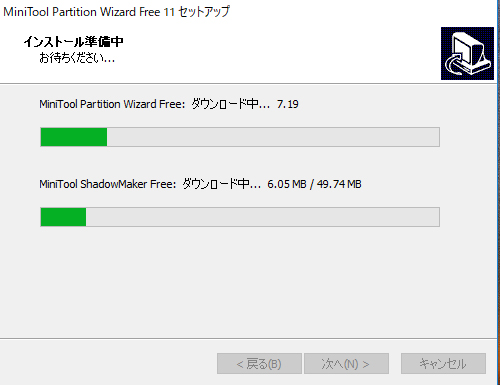
低スペックのPCでも1,2分程度でインストールは完了します。
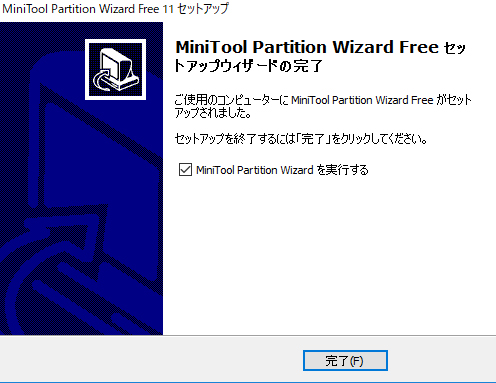
完了ボタンをクリックすればインストール作業は終わりです。
直ぐにMiniTool Partition Wizardを利用するのであれば、「MiniTool Partition Wizardを実行する」チェックを入れて「完了」をクリックしましょう。
MiniTool Partition Wizardの使い方
MiniTool Partition Wizard を起動すると、スタート画面が表示されます。
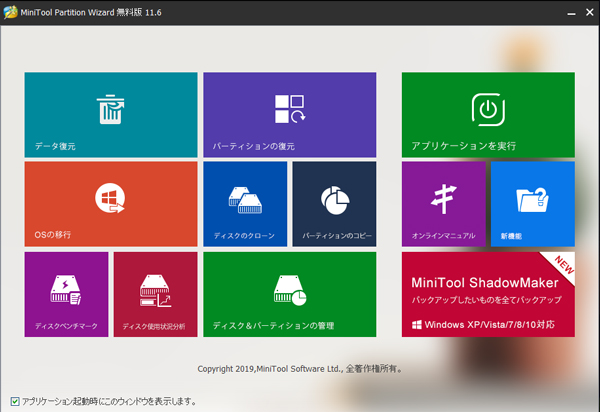
ボタンがたくさんあるので、使いはじめの頃は迷いますが、色分けされた大きめのボタンのため、使い慣れてしまうと非常に分かりやすくて便利です。
今回は右上にある「アプリケーションを実行」タイルをクリックし、メイン画面を表示します。
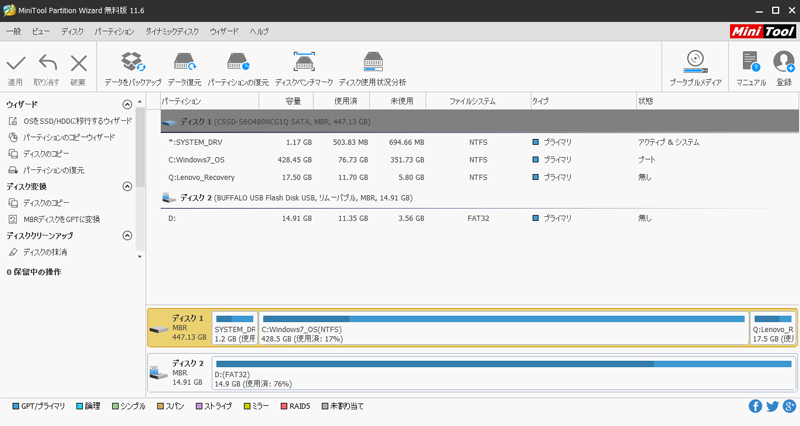
メイン画面の上部にはツールバー、左側には操作メニュー、中央部にはドライブとパーティションのリストが表示されます。
パーティションをリサイズする
今回はドライブを起動用とデータ保存用にパーテーション分割するのが目的です。
現在メインで使っているパーテーションを起動用と位置づけ、この要領を変更(縮小)してデータ保存用のパーテーション領域を確保します。
まずはパーティションリストからメインで使っているパーティションを選択し、左側のメニュー「パーティションの変更」から「パーティションの移動/サイズ変更」を選びます。
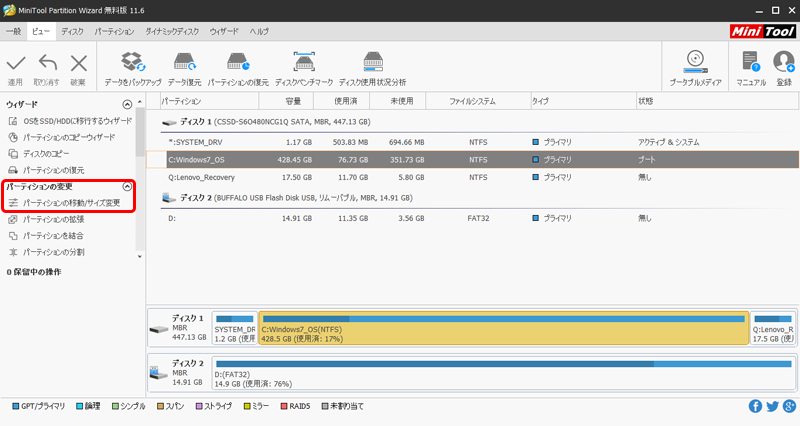
「パーティションの移動/サイズ変更」をクリックすると「パーティションの移動/サイズ変更」ウィンドウが表示されます。
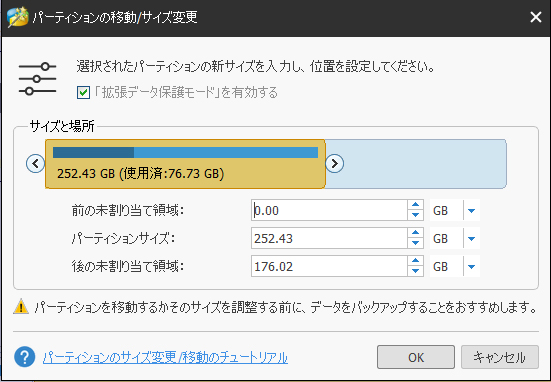
パーティションの容量を表示しているバーの両端をクリックしてスライドさせることで、サイズを調整できます。
サイズを決めたら「OK」ボタンをクリックします。ここではまだ変更は確定しません。
ツールバーの 適用 ボタンをクリックしてはじめてパーティションの変更が確定します。
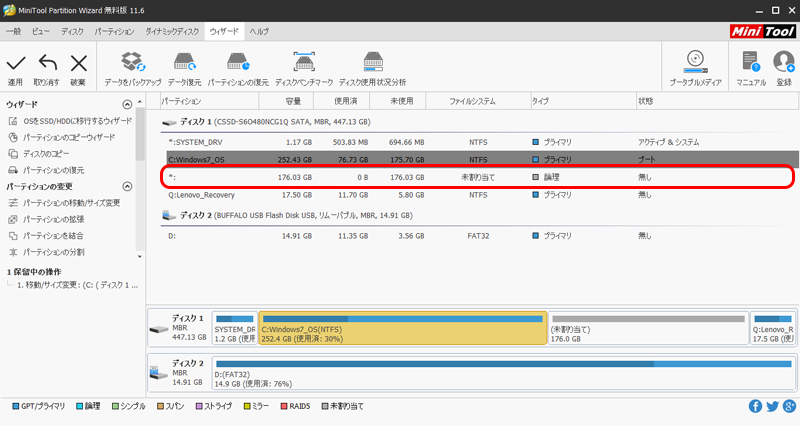
パーテーションサイズを変更し、未割り当ての領域ができました。この領域をデータ保存用の領域として使っていきます。
パーティションを作成する
パーティションのリストから未割り当ての空き領域を選択し、左側のメニュー「パーティションの管理」から「パーティションの作成」を選びます。
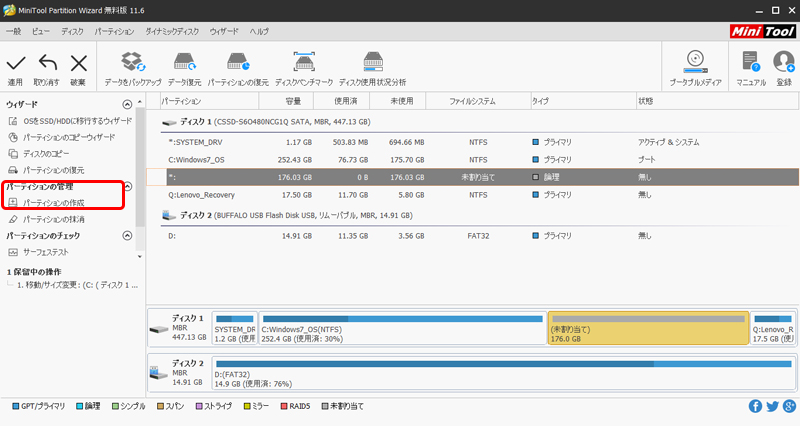
これをクリックすると「新規パーテーション」ウィンドウが表示されます。
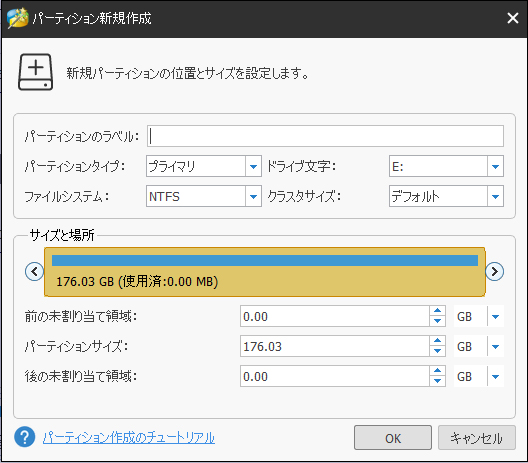
パーティションの容量を表示しているバーの両端をクリックしてスライドさせることで、サイズを調整できます。
サイズを決めたら「OK」ボタンをクリックします。ここではまだ変更は確定しません。
ツールバーの 適用 ボタンをクリックしてはじめてパーティションの変更が確定します。
作製したパーテーションを削除する
パーティションのリストから削除したいパーテーションを選択し、左側のメニュー「パーティションの抹消」を選びます。
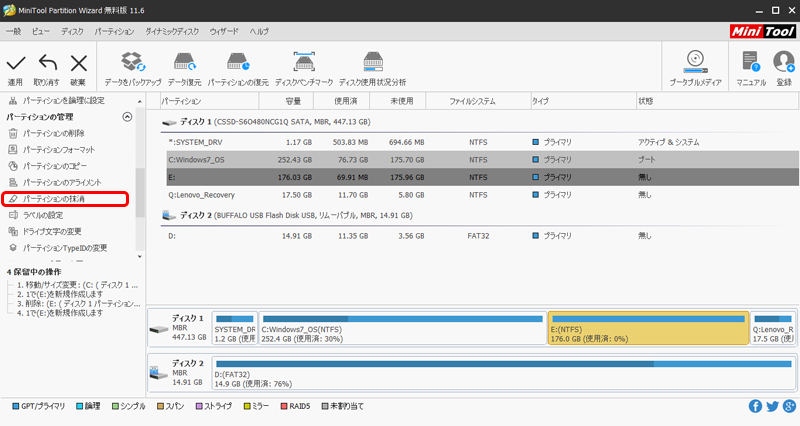
これをクリックすると「ディスク/パーテーションの抹消」ウィンドウが表示されます。
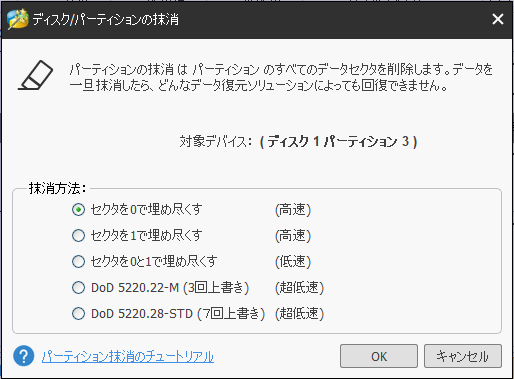
抹消方法を選択して「OK」ボタンをクリックします。ここではまだ変更は確定しません。
ツールバーの 適用 ボタンをクリックしてはじめてパーティションの変更が確定します。
ちなみにこの抹消方法、リストの下にあるものほど時間がかかりますがシッカリとデータを削除してくれます。個人情報の流出防止のためにもHDDを処分する際などに使っていきたい機能です。
パーテーションの変更を確定する
パーテーションのサイズ変更、作成、抹消のいずれも「OK」ボタンをクリックしただけでは変更は確定しません。これをしたうえで、最後にツールバーの 適用 ボタンをクリックしてはじめてパーティションの変更が確定します。
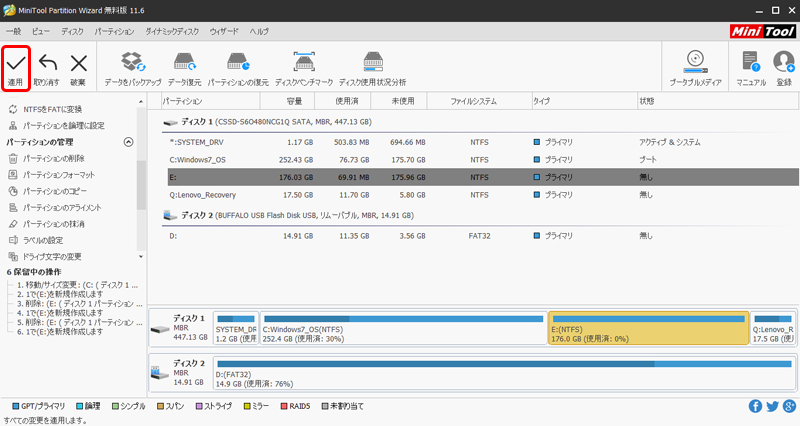
適用ボタンは画面上部のツールバーの一番左にあります。
これをクリックすると「変更を適用しますか?」というウィンドウが開きます。
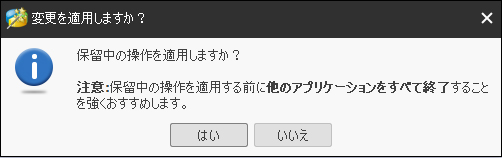
変更を適用しても良いか確認されますので、「はい」をクリックします。
クリックすると保留中の操作の適用が始まります。
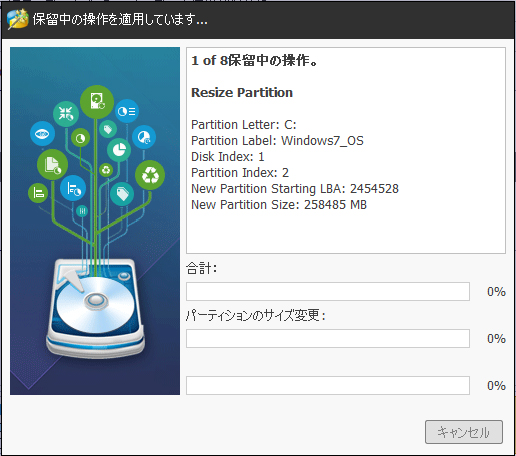
しばらくすると変更が適用されます。
ただし、変更操作をするパーテーションが使用中のドライブにある場合はここでは作業は完了せず、以下のような注意をうながすウィンドウが表示されます。
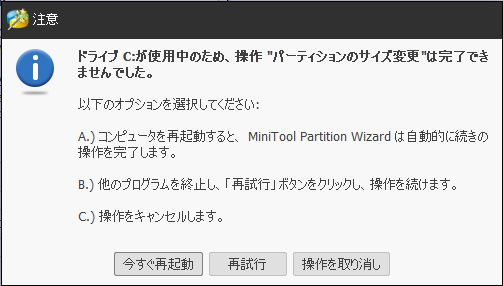
注意にあるようにコンピュータを再起動すると自動的に続きが始まります。
この際のブルースクリーンが表示されますがビビる必要はありません。
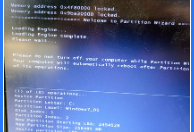
特別な操作等はありません。画面を見守っていれば自動で作業は完了します。
数ある便利な機能
今回はメインで使っているドライブを起動用とデータ保存用にパーテーション分割するためにMiniTool Partition Wizardを使いましたので、パーテーションの作成・抹消・サイズ変更という基本的な利用のみを試しまとめてみましたが、このソフトは他にも様々な活用方法があります。
パーティションのコピー、ディスクのコピー、パーティションの復元、パーティションの移動、パーティションの拡張、パーティションの結合、パーティションの分割、パーティションのアライメント、ドライブ文字の変更、ラベルの設定など例をあげれば両手では足りないほどの機能が準備されています。
ここでは全てを紹介は出来ませんが、これらの機能については MiniTool Partition Wizard のスタート画面にあるオンラインマニュアル(右中央の紫色のボタン)が準備されていますので確認してみてください。
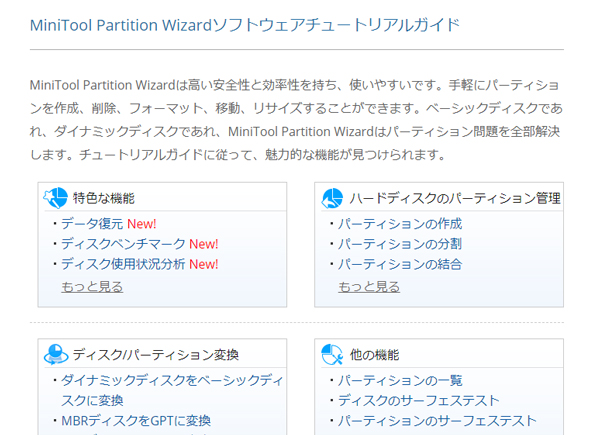
非常に分かりやすく、丁寧なマニュアルですので、迷うことは少ないと思います。
プロ版へのアップデートも
今回利用したMiniTool Partition Wizardは無料版ですが、本当にどの機能も無料とは思えないほど使いやすく便利な機能でした。
とは言え、やはり無料版ですので、なんでもOKというわけにはいきません。
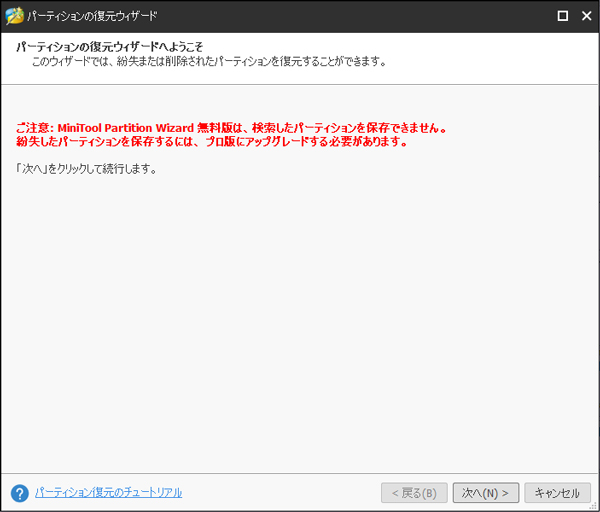
使ってみようと思ったら、こんなメッセージが出ることも度々ありました。
無料版でも十分に便利ですし、割と満足できてしまうのですが、使っているうちに欲も出てくるものです。「この機能使えたら便利かも…」そう思えたならプロ版にアップグレードしてみるのもありかもしれません。
MiniTool Partition Wizardを使ってみての感想
かなり良かったですよ。このソフト。使いやすいし、わかりやすい。
オンラインマニュアルがしっかりしているので安心ですし、分かりやすいUIなので、ほとんど直感的に使えてしまえました。
たまにしか使わないものですから、出来るだけ分かりやすくて簡単なものが良いですよね。
自分で使って良いと思ったものしか勧めないというのがポリシーですが、このソフトなら他人にも薦められると思い、結構な長文を書いちゃいましたw
それからこの記事を書いている頃にこんな事件が話題になりました。
個人情報の流出を防止するためにHDDの処理を業者に任せたのに、その業者が適正な処理をしていなかったというトンデモナイ事件。
事件によって安心とか、信用ってものが大きく揺らぎました。最終的には業者を信用せざるを得ませんが、自分でやれることは最大限やっておくべきだと思わされました。
じゃぁ、どうするの?と考えたとき、このソフトをデータの抹消に使うのは良いかもしれないと思いました。
ドライブを使っているときも、捨てる時にも安全性を高めてくれる。MiniTool Partition Wizardはまさに、そんなソフトでした。
では、また。