Apple社が新製品を発表したとかで、あちこちのブログで新しい Mac Book が欲しいとかiPad Pro と Apple Pencil を買うかどうか悩んでいるとか、景気の良い記事が投稿されています。
いやぁ、実に羨ましい話です。
私も欲しいなぁ。Mac Book とiPad Pro 。
特にMac Book に関しては発表のタイミングによっては即買いしていたかもしれません。
何せ長年愛用しているノートPCもそろそろ限界。2011年に買って以来ず~っと使っている品です。
購入したときですら大してスペックが良かったものではなく、途中でメモリーを増設するなどしながらだましだまし使ってきたもので、少し前まではフラフラの状態でした。
そう、少し前までは。
前述の通り、少し発表のタイミングが違えばmacに買い替えていたかもしれませんが、そんなイベントが有ることも知らない情弱の私はゴールデンウィーク休暇に瀕死状態のノートPCを蘇らせるべく、SSDの換装にチャレンジしていたのでした。
効果はテキメンでした。
モッサリとした動作だったPCは劇的な復活を遂げ、「しばらくは買い替えの必要ないかな。」と思える程度に快適に使えるまでになりました。
以下はそのSSD換装時の様子です。「サクサク動くPCが欲しいけれど、最新のmac買うような余裕なんてねぇ!!」とお嘆きの皆さん。是非参考にしてみてください。
SSDってなに?

(今回購入したSSD)
SSD とは Solid State Drive (ソリッドステートドライブ)の略称で、記憶装置としてフラッシュメモリを特にディスクドライブとして扱うことのできるデバイスで、最近のPCにはHDD(ハードディスク)の代わりにこちらを使っているものが増えています。
古いPCでもHDDからSSDに交換・換装することができます。
SSDのメリット
- データの処理速度が高速(起動時間などが短縮される)
- 衝撃に(比較的)強い
- 発熱が小さい
- 動作音が静か
SSD導入のメリットは何と言っても処理速度です。
また、SSDに交換する事で仮想メモリ(キャッシュメモリ)が高速化して、メモリが少ない場合でも、その弱点をカバーできるとのことです。
この辺は以下のブログで詳しく書かれていました。私はこの記事を参考にSSD換装を決めました。
SDDのデメリット
- HDDに比べ価格が高い
- HDDに比べ寿命が短い
- 故障する予兆がわかりづらい
市場に出始めた当初は容量の割に高価なことから、なかなか手を出しづらかったSSDも最近ではだいぶ購入しやすい価格となり、導入ハードルはかなり低くなったように思います。
データの書き換え回数に限度があったり、HDDのように動作音などで不調を判断したりできないなど、その短命さに不安はあるものの、結局のところ、HDDを使おうともいつ壊れるのかは運でしかないので、この点については悩むのをやめました。
HDDからSSDへ換装する方法
さて、HDDからSSDへの換装ですが、HDD内のデータの扱いに関して大きく分けて二通りのやり方があります。
それは真っさらな状態でOSから入れ直すクリーンインストールと、現状のHDDからデータを移行する方法の2つです。
OSのクリーンインストール
メリット
- OSのインストール自体はデータ移行作業より簡単で短時間で済む
- ゴミファイルが無くなり快適
- トラブルが発生しにくい
デメリット
- ソフトやドライバのインストール、データの復元などが必要で、結果的に作業時間が長くなることがある
データ移行
メリット
- 現状の環境のままSSDに移行可能
デメリット
- データ移行に時間がかかる
- 移行時にトラブルが発生することがある
単純にHDDをSSDに換装するだけならば、色々考えずにクリーンインストールを選んだほうが簡単です。OSを入れ直した真っさらな状態のPCって本当にサクサクと動いて気持ちが良いものですし、私も当初はクリーンインストールをする予定でした。

最近PCはリカバリーディスクが付属していなかったり、作成もできないものもあるようですが、私のPCこの通りリカバリーディスクを作成できるものでした。
ですが、このPCは主に仕事で使っているものです。後々の業務のことを考えれば、できれば環境は変えない方が安全そうです。それに使っている業務アプリケーションやプリンターなどの外付け機器のセットアップなど手間を考えるとデータ移行のほうが無難に思えました。
というわけで、今回の換装ではHDDからデータをSSDへ、丸ごとコピーできる「クローン」機能を備えたバックアップソフトを使って移行していくこととします。
HDDからSSDへの換装の手順
クローン作成のためにSSDをUSBで接続する
まずはPC内のHDDのデータをSSDへと移します。今回はOSなどデータをまるまる全て移し、SSDにHDDのクローンを作ります。
今回の作業ではこんな機材を使いました。
「つなが~るKIT」USB2.0接続のハードディスク接続キットです。

HDDのバックアップをとったりするときに便利です。
これはだいぶ古いものですが、新しいバージョンのものがありました。
実は今回は使用中の古いHDDを換装後に外付けHDDとして使うために、HDDの外付けケースも購入してあります。

ですから、よくよく考えると、上記のようなハードディスク接続キットを使わなくても、このケースを使えばよかったのですが、昔の癖ですかね?あまり考えずに接続キットでバックアップとっていました。
職に困っていた頃、そう、ちょうどこのノートPCを買った頃によく使っていたんです。当時は出張でPC修理やPC教室などをして食いつないでいました。
さて、本題に戻って、接続キットで空のSSDをノートPCに接続します。

こんな感じです。
外付けのHDDケースと違って、むき出しのまま扱えるので作業は楽です。
SSDの初期化
SSDを利用する際にまず行う作業が初期化です。これをしないとPCがSSDを認識してくれません。
ちょうどこの作業を記事にまとめ始めた頃、同様にSSD換装にチャレンジしているブロガー仲間がいました。
本人も記事にまとめていましたが、換装中にPCがSSDを認識せずに苦労されていました。
HDDケース読み取らなくて切れてる
— 留年編入生たろう (@taroYMD55) 2017年5月10日
顛末はツイートを追っていただくとわかりやすいですが、要するにSSDの初期化をしていなかったために起こったトラブルでした。
初期化が必要だということを知らない人も意外と多いみたいなので、今回の初期化の手順もまとめておきます。私のPCのOSはWindows7ですが、基本的なやり方は他のOSでも大きくは変わらないと思います。
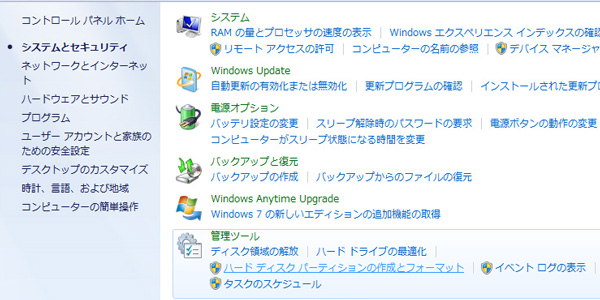
まず、「スタート」ボタン→ 「コントロールパネル」→「システムとセキュリティー」 →「管理ツール」と進み、「ハードディスク パーティションの作成とフォーマット」 をクリックします。
すると、下図のように「ディスクの管理」が開きます。
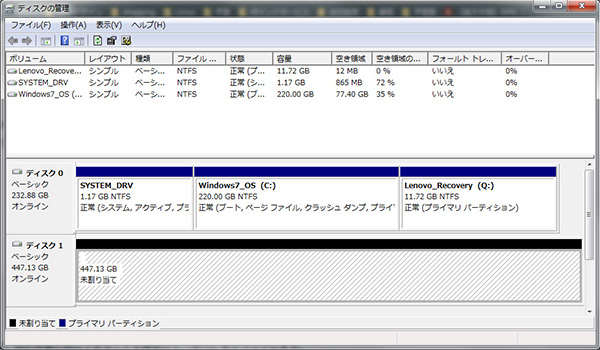
この図のディスク0というのは、クローン元になるHDD、ディスク1というのが新たに換装するSSDです。
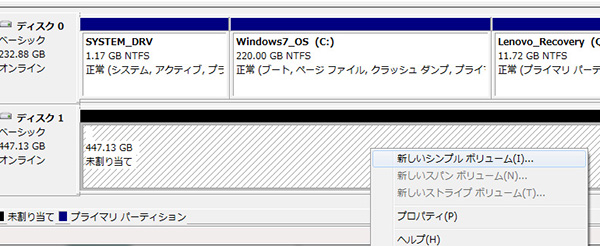
初期化したいSSDの割り当てなしの領域を右クリックし、次に「新しいシンプルボリューム」をクリックします。
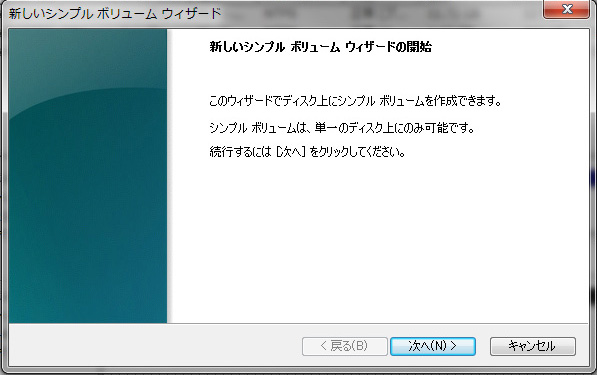
新しいシンプルボリュームウィザードで、「次へ」をクリックします。
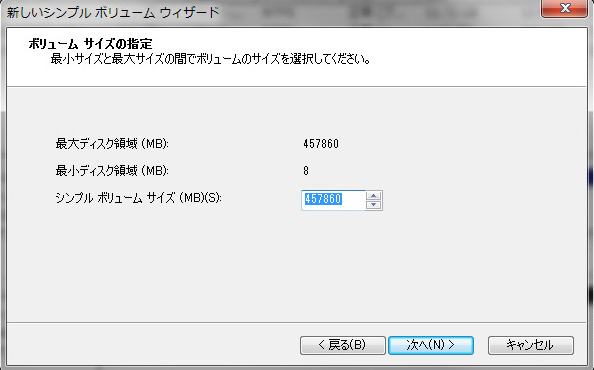
使用したいボリュームのサイズを入力し、「次へ」をクリックします。最大ディスク領域と同じサイズで良いと思います。
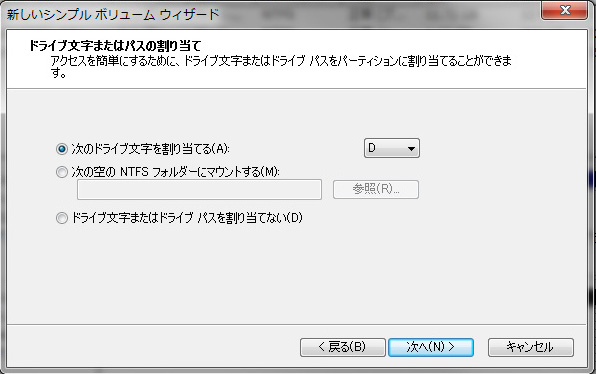
ドライブ文字を決めます。デフォルトのままで問題ありません。
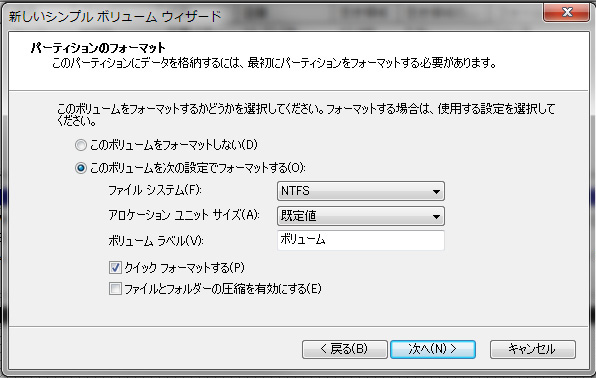
デフォルトの設定でボリュームをフォーマットし、「次へ」をクリックします。
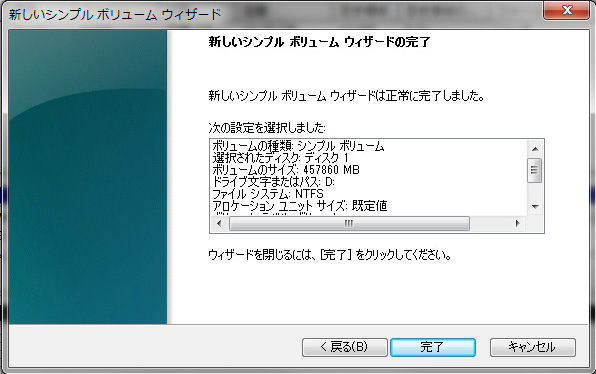
選択内容を確認し、「完了」をクリックします。
これでSSDの初期化作業は終わりです。

「ディスクの管理 」を再度開くと、未割り当て状態だったSSDがフォーマットされています。
フリーソフトでシステムのバックアップ
初期化がすみ、PCがUSB接続したSSDを認識したら、いよいよHDD内のデータをSSDへと写していきます。
写真やテキストなど一部のデータだけを移すのならばコピペで十分ですが、システムデータ等が動作しているため、こういった方法ではOSをまるまる移すなど、パソコン内のすべてのデータをコピーをすることはできず、専用のソフトを使う必要があります。
今回は EaseUS Partition Master を利用しました。コレを使えば簡単にWindowsデータをまるごとコピーしてクローンSSDを作成することができます。しかも無料です。
ちなみに先に行ったSSDの初期化もこのツールで行えたようです。初期化を終えて、このツールをインストールしてから気が付きました…
EaseUS Todo Backupのインストール
まずは EaseUS Todo Backup をインストールします。上記の公式サイトからファイルをダウンロードしましょう。
ダウンロードしたファイル(tb_free.exe)をダブルクリックするとセットアップが始まります。
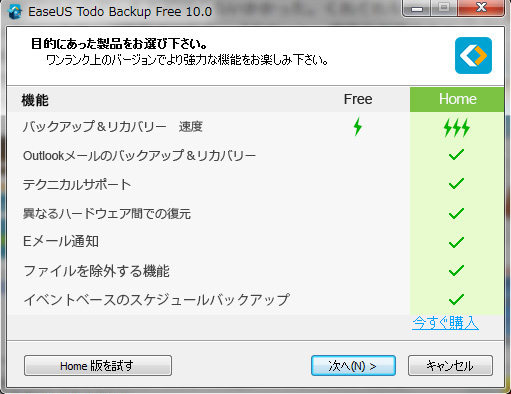
EaseUS Todo Backupには有料版もあります。しかし、今回のクローン作成という目的であれば無料版でも十分ですので、そのまま「次へ」を選択します。
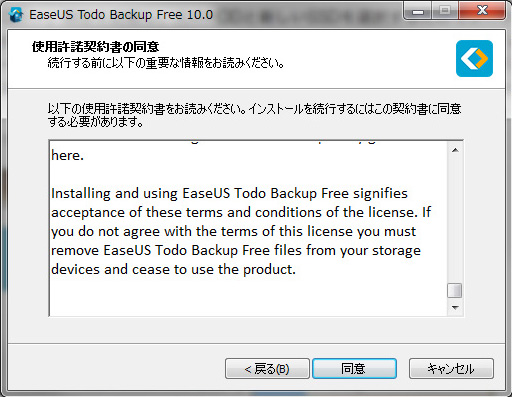
使用許諾に関する同意を求められます。「同意」をクリックして次に進みます。
この後、いくつか設定などを問われますが、基本的にはデフォルトのまま「次へ」を押して、最後の「完了」まで進んでも問題ありません。
これでインストールは完了。次はいよいよソフトを使ってのクローン作成です。
EaseUS Todo Backupでシステムのバックアップ
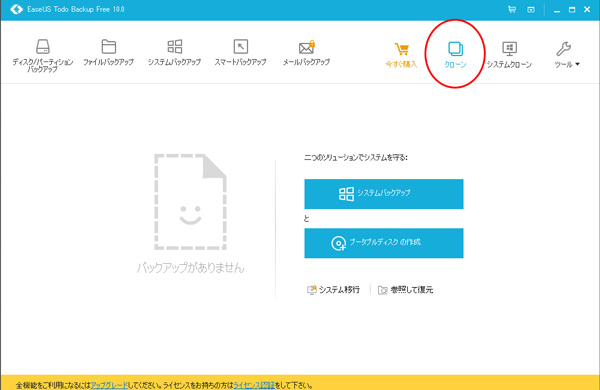
ツール起動後に、右上にある 「クリーン」クリックします。
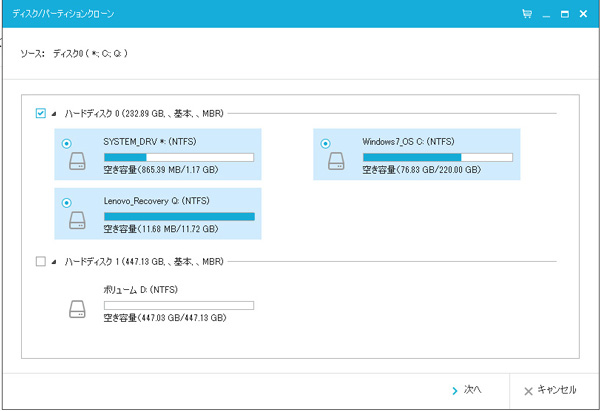
パソコン内のクローン元になるHDDや接続したSSDがパーテーションごと一覧表示されます。
今回はWindows7_OS Cドライブが格納されているHDD(ハードディスク0)をクローン元とし、SSD(ハードディスク1)にクローン化していきます。
まずはクローン元となるハードディスク0にチェックを入れて「次へ」をクリックします。
この時、Cドライブの所にある丸いチェックボックスを選択すると、パーテーション毎のクローンとなってしまい、Windowsが起動できなくなります。
これはMBR(マスターブートレコード)というハードディスク等の記憶装置において一番初めに読み込まれるものがクローン化されないためです。
ですから、必ずハードディスク0の横にある四角いチェックボックスにチェックを入れてハードディスク全体のクローンを作成します。
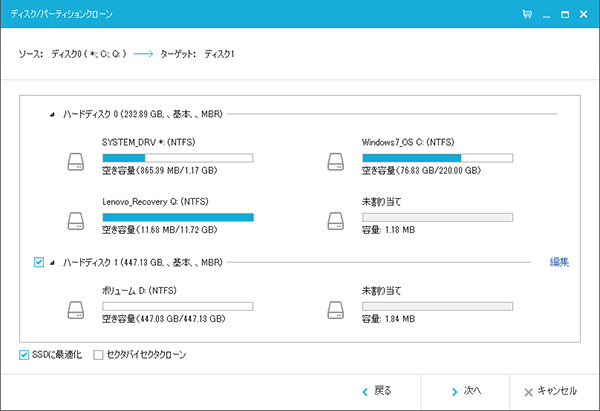
ターゲット(クローン先)を指定します。
先程初期化したSSDを選択します。今回の場合はハードディスク1にチェックを入れて選択しています。
SSDを利用するので、画面左下にある「SSDに最適化」にもチェックを入れて「次へ」をクリックします。
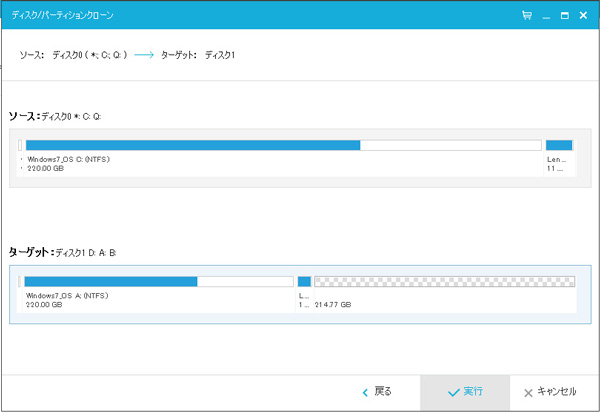
ソース、ターゲットに間違いがないか確認して「実行」をクリックします。
全く同じサイズのクローンが作られるので、ターゲットがクローン元より大容量の場合、空の部分ができます。この空のパーテーションは後でパーテーションツールで操作することもできます。
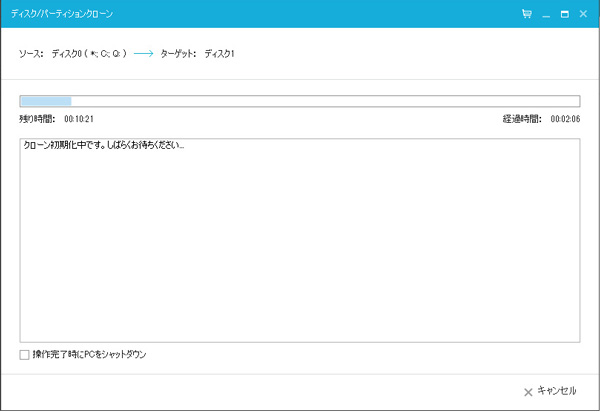
作業が進みます。クローン化は20分ほどで完了しました。
PCのHDDとSSDを実際に取り替える
SSDのクローン化が完了したら、実際にHDDとSSDを取り換えます。

ノートPCの背面のビスを回し、蓋を外します。
左上にあるのがHDDです。ちなみに右下にある2枚のメモリーはすでに2GBから8GBへ交換済みです。

HDDからSSDに変えました。特別なツールは必要ありません。精密ドライバーが1本あれば取り換えられます。
後は再び蓋をして換装は完了です。
SDD換装後の感想とまとめ
実際、どのくらい快適になったのか?
実際に使用してみて直ぐに「は、速い!!」と感じられるくらいにサクサクと動きました。ただ、こういう実感というのは第三者的には全くわからないものだと思いますので、HDDやSSDなどのデータ転送速度を計測するCrystalDiskMarkというフリーソフトで一応データをとってあります。(ただし、データの読み方はいまいち分かってませんw)
まずはSSD換装前のHDDのときのものです。
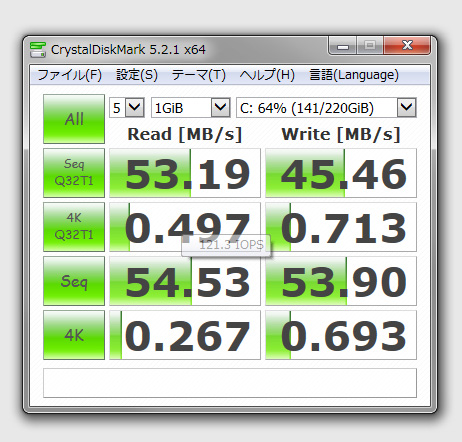
コレだけだと速いのか遅いのかよくわかりませんが、SSD換装後のものと比べるとその変化がよくわかります。
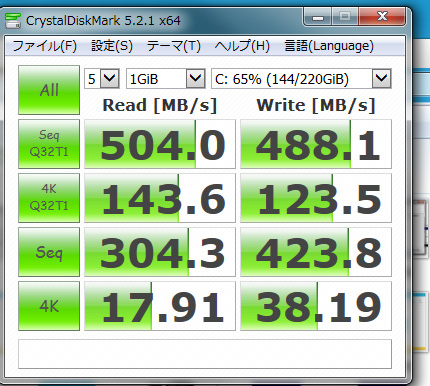
劇的に改善していますよね。
まぁ、もっとも、高スペックのPCと比べれば、結局どちらも遅いということなのかもしれませんが…
とは言え、個人的には大満足です。
利用目的にもよりますが、SSDの換装でかなりPCの使い勝手は向上すると実感できました。私の場合、主に事務用で使っているものですので、今回の換装で十分以上に使える状態になりました。
まとめ
「いい加減PC買い替えたらどうですか?」と事務員のオバちゃんにもよく言われます。事務員用に買ったPCのほうが余程新しいですし、スペックも高かったですから。
別に買い換える余裕が無いわけでもないのですが、今使っているこのPCは私が経済的に一番大変だった頃に購入したものなのです。決して高いものではないのですが、当時の私にとっては結構決心のいる買い物でした。ですから、とても愛着があるのです。
すでにメモリーも変更済みですし、SSDへの換装もしてしまったので、今後更に手をいれるというのはチョッと難しそうです。ですからこれ以上の延命はおそらく無理。
次はいよいよ買い替えになるのだろうと思いますが、最後まで大事に使ってやろうと思います。
最近はSSDもだいぶ安くなりましたし、クローン化も思っていたよりもずっと簡単に行えました。もし「最近、パソコンがモッサリするなぁ…」と不満をお持ちであれば、PCの買い替えも良いですが、メモリの増設やSSDの換装なども選択肢に入れてみてはいかがでしょう。
使い慣れた愛用のPCをとことん使い倒すってのも良いものですよ。



